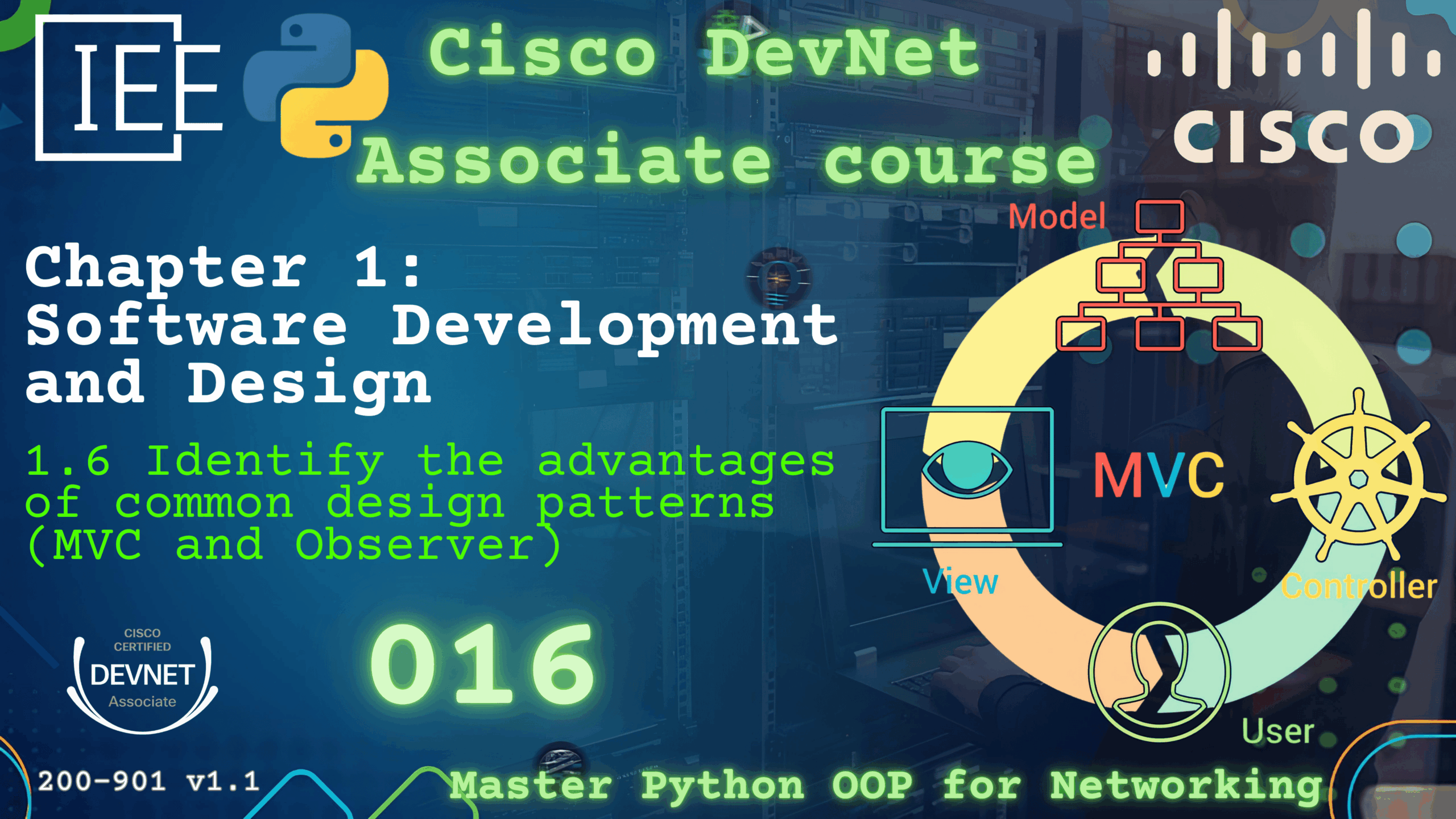CCNA 200-301 Chapter 3 IP Connectivity Lab 031 Configure & verify IPv6 Floating Static Route
Watch Full Demo on YouTube:
Lab Objective:
This lab will solidify your understanding of how to create redundant paths in a network, which is a crucial aspect of network reliability and uptime using IPv6 protocol.
By the end of this lab, you should be able to:
1- Understand the concept of floating static routes and their role in network redundancy.
2- Configure primary and floating static routes on routers.
3- Verify the operation of floating static routes using show commands.
4- Test the failover mechanism by simulating a link failure.
Lab Topology:

Equipment Required:
- 5x Cisco Router (e.g., Cisco ISR4331/K9)
- 4 x Cisco Switches (e.g., WS-C2960-24TT-L)
- 6 x Laptops with Ethernet Interface Card
- 2 x Servers with Ethernet interface
- Console Cable
- Ethernet Cable for connections between devices
- Computer with Terminal emulation software e.g. PuTTY
IPv6 Address Table:
A. IPv6 Address Table:
| Device Name | Interface ID | IPv6 Address | Subnet-Mask |
| HQ_R1 | Gig0/0/0 | 2024:2000:1000::1 | 126 |
| HQ_R1 | Gig0/1/0 | 2025:2024::1 | 126 |
| HQ_R1 | Gig0/2/0 | 2024:2023::1 | 126 |
| HQ_R1 | Gig0/1 | 2024:1001::10 | 64 |
| HQ_R1 | Gig0/0 | 2024:1002::10 | 64 |
| Branch1_R1 | Gig0/0/0 | 2024:2000:1000::2 | 126 |
| Branch1_R1 | Gig0/0 | 2024:2001::10 | 64 |
| Branch1_R1 | Gig0/1 | 2024:2002::10 | 64 |
B. Hosts IP Address Table:
| Device Name | Interface ID | IPv6 Address/Subnet-Mask | Default Gateway |
| PC1 | Fa0 | 2024:2001::1 | 2024:2001::10 |
| PC2 | Fa0 | 2024:2001::2 | 2024:2001::10 |
| PC3 | Fa0 | 2024:2002::3 | 2024:2002::10 |
| PC4 | Fa0 | 2024:2002::4 | 2024:2002::10 |
| PC5 | Fa0 | 2024:1001::5 | 2024:1001::10 |
| PC6 | Fa0 | 2024:1001::6 | 2024:1001::10 |
| Internal_Server1 | Fa0 | 2024:1002::101 | 2024:1002::10 |
| Internal_Server2 | Fa0 | 2024:1002::102 | 2024:1002::10 |
List of Command Summary:
| Command | Command Description |
| enable | enters privileged EXEC mode. |
| configure terminal | enters global configuration mode from privileged EXEC mode. |
| hostname [hostname] | assign a device name to router. |
| show interfaces status | provides a summary of the current status of all interfaces on a Cisco switch. This command displays important information about each interface, including: Port: The interface identifier (e.g., Gi1/0/1). Name: The name or description assigned to the interface, if any. Status: The operational status of the interface (e.g., connected, notconnect, err-disabled). Vlan: The VLAN that the interface is assigned to. Duplex: The duplex mode of the interface (e.g., full, half, auto). Speed: The speed of the interface (e.g., 10, 100, 1000 Mbps, auto). Type: The type of interface (e.g., 10/100/1000BaseTX, SFP). This command is useful for quickly assessing the operational state and configuration details of all interfaces on the switch. |
| Ipv6 route [Destination prefix] [Destination prefix mask] [Forwarding router’s address] | is used on a Cisco router to manually configure a static route for IPv6 traffic. Here’s a brief explanation of each part: ipv6 route: This is the command used to create a static route for IPv6 traffic. [Destination prefix]: This specifies the IPv6 network or host address to which the traffic is destined. It could be a specific network (e.g., 2001:db8:1::) or a single host (e.g., 2001:db8:1::1). [Destination prefix mask]: This defines the network portion of the destination address, similar to a subnet mask in IPv4. For example, /64 specifies that the first 64 bits are the network portion. [Forwarding router’s address]: This is the IPv6 address of the next-hop router to which the traffic should be forwarded. The router uses this address to send the packet towards its final destination. |
| show ipv6 route | is used on Cisco routers and Layer 3 switches to display the current IP routing table. Here’s what this command provides and its significance: 1. Routing Table: The main purpose of show ip route is to show the IP routing table maintained by the device. This table contains information about networks and subnets that the device knows about and how to reach them. It includes entries for directly connected networks, routes learned dynamically through routing protocols (such as OSPF or EIGRP), and static routes configured manually. 2. Routing Information: Each entry in the routing table typically includes: a. Destination network or subnet (e.g., 192.168.1.0/24) b. Next-hop IP address or exit interface to reach the destination c. Administrative distance (a metric used to determine the reliability of the route) d. Route type (e.g., connected, static, or learned via a routing protocol) e. Metric or cost associated with the route 3. Routing Decisions: The show ip route command helps network administrators troubleshoot connectivity issues and verify the routing paths configured on the device. By examining the routing table, administrators can determine how traffic will be forwarded based on destination IP addresses and make adjustments as needed. 4. Dynamic Updates: If routing protocols are enabled on the device, such as OSPF (Open Shortest Path First) or EIGRP (Enhanced Interior Gateway Routing Protocol), show ip route will display routes learned dynamically from neighboring routers participating in the same routing domain. |
| Ipv6 address [IPv6]/[Subnetmask] | used to assign a specific IPv6 address and subnet mask to a network interface on a device such as a router or Layer 3 switch. This configuration allows the interface to participate in the specified IP network, enabling it to communicate with other devices in that network and perform routing functions. |
| ipv6 unicast-routing | This command is essential for any Cisco router that needs to route IPv6 traffic between different networks. Without it, the router will only be able to process IPv6 packets locally, but not route them to other networks. |
| ipv6 enable | This command is applied to an interface and enables IPv6 processing on that interface. It allows the interface to communicate using IPv6 and perform basic IPv6 operations |
| show ipv6 interface brief | used on a Cisco router or switch to display a summary of the IPv6 configuration on all interfaces. This command provides a quick overview of each interface’s IPv6 status, including any IPv6 addresses assigned, and the status of the interface itself. |
| ipv6 route [Destination prefix] [Destination prefix mask] [Forwarding router’s address] [distance metric] | Description of Each Component: ipv6 route: This is the command used to define a static IPv6 route in the router’s configuration. [Destination prefix]: This specifies the IPv6 network or subnet to which the static route applies. It’s the destination address of the packets that the router will forward. [Destination prefix mask]: This indicates the prefix length (subnet mask) associated with the destination IPv6 network. It determines how many bits of the address are used for the network portion. [Forwarding router’s address]: This is the next-hop IPv6 address, which is the IP address of the router or device that will receive the packets and forward them toward the destination network. Alternatively, it can be the outgoing interface if you’re directly connected to the destination. [distance metric]: This optional parameter specifies the administrative distance for the route, which is used to prioritize routes when multiple routes to the same destination exist. The lower the administrative distance, the higher the priority of the route. |
| description “DESCRIPTION OF SOME SORT” | used to assign a descriptive text label to a network interface on a device such as a router or switch. This description helps administrators to identify the purpose or details of the interface more easily when managing and troubleshooting the network. |
| show ip interface brief | include lan | used on Cisco devices to display a summarized list of all IP interfaces configured on the device and filter the output to only show interfaces that contain the keyword “lan” in their configuration. This command is helpful for quickly identifying and troubleshooting interfaces related to LAN (Local Area Network) configurations within the device’s network environment |
| ipconfig /all | used in Windows operating systems to display detailed information about all network interfaces and their configurations. |
| no shutdown | enables an interface. |
| show running-config | save the running configuration to the startup-configuration file. |
| show running-config | section interface GigabitEthernet0/* | used to display the configuration details of a specific GigabitEthernet interface (interface GigabitEthernet0/) within the running configuration of a Cisco device. This command allows you to view the configuration settings related to the specified interface only, filtering out other configuration sections. It provides a focused view of the configuration parameters associated with the specified interface, including its IP address, VLAN membership, trunking settings, and any other relevant configuration details. The asterisk (*) is a wildcard character that matches any character or sequence of characters. In this context, it is used to match any subinterface under GigabitEthernet0. |
| show running-config | section interface FastEthernet0/1$ | The “show running-config | section interface FastEthernet0/1$” command is similar to the previous one, but it focuses specifically on the FastEthernet0/1 interface. The “$” symbol at the end of the interface name indicates that the command will match only the interface that ends with “FastEthernet0/1”. This command is helpful when you want to view the configuration details of a specific FastEthernet interface without displaying configurations for other interfaces. |
| copy running-config startup-config | used to save the currently running configuration (stored in the RAM) to the startup configuration (stored in the NVRAM) |
| end | exit configuration mode. |
| exit | exits one level in the menu structure command. |
Lab Task:
- Ensure all interfaces connected to end devices are configured with the following:
- Appropriate VLAN
- Appropriate interface description
- Interface mode set to Access
- Branch1_R1 basic configuration:
- Configure interface GigabitEthernet0/1 with the appropriate IPv6 address, interface description, and enable the interface. This link connects to the Branch1_SW1 switch.
- Configure interface GigabitEthernet0/0 with the appropriate IPv6 address, interface description, and enable the interface. This link connects to the Branch1_SW2 switch.
- Configure interface GigabitEthernet0/0/0 with the appropriate IPv6 address, interface description, and enable the interface. This link connects to the HQ_R1 router.
- Enable IPv6 Unicast Routing.
- Perform in-flight checks.
- Check local connectivity between PC1, PC2, PC3 and PC4 and the default gateway. Is the ping successful? If not, troubleshoot the problem.
- HQ_R1 basic configuration:
- Configure interface GigabitEthernet0/0 with the appropriate IPv6 address, interface description, and enable the interface. This link connects to the HQ_SW2 switch.
- Configure interface GigabitEthernet0/1 with the appropriate IPv6 address, interface description, and enable the interface. This link connects to the HQ_SW1 switch.
- Configure interface GigabitEthernet0/0/0 with the appropriate IPv6 address, interface description, and enable the interface. This link connects to the Branch1_R1 router.
- Configure interface GigabitEthernet0/1/0 with the appropriate IPv6 address, interface description, and enable the interface. This link connects to the ISP1 router.
- Configure interface GigabitEthernet0/2/0 with the appropriate IPv6 address, interface description, and enable the interface. This link connects to the ISP2 router.
- Enable IPv6 Unicast Routing.
- Perform in-flight checks.
- Check local connectivity between PC5, PC6, Internal_Server1 and the default gateway. Is the ping successful? If not, troubleshoot the problem.
- On Branch1_R1, configure a default route for unknown/external networks with the next-hope address set to (2024:2000:1000::1) which is the HQ_R1 IP address.
- On HQ_R1, issue the command to configure a single static route that covers both the 2024:2001::/64 and 2024:2002::/64 networks, with the next hop set to 2024:2000:1000::2, which is the IP address of the Branch1_R1 router.
- On HQ_R1, configure a default route with the next-hop address set to the ISP1 IP address 2025:2024::2.
- On HQ_R1, configure a default route with the next-hop address set to the ISP2 IP address 2024:2023::2 and set the metric to 10.
- Display the routing table and examine the output.
- Perform connectivity check between PC1 to PC3, PC1 to PC5 and PC1 to Internal_Server1, is the ping successful? If not then troubleshoot and fix the issue.
- From PC1 perform a traceroute to the External Server 2024:1111::1, observe the output and take note of which ISP is being used.
- On HQ_R1 simulate a failure of the Primary Link which is interface GigabitEthernet0/1/0 on HQ_R1.
- Verify the Operation of the Floating Static Route, check the route table and perform a traceroute from PC1 to the external server 2024:1111::1. Observe the output and confirm which ISP is being used.
- Restore the Primary Link and repeat the traceroute from PC1 to the external server 2024:1111::1.
- Save your configuration.
Lab Solution:
1- Ensure all interfaces connected to end devices are configured with the following:
a. Appropriate VLAN
b. Appropriate interface description
c. Interface mode set to Access
By issuing this command “show interface status” we can confirm that each interface is in the appropriate VLAN and has the appropriate description much like what is shown below:




To check is the interface is operating in Access mode we can issue the following command “show interfaces fastEthernet 0/1 switchport | include Operational Mode” or “show interfaces gig 0/1 switchport | include Administrative Mode”




2- Branch1_R1 basic configuration:
a. Configure interface GigabitEthernet0/1 with the appropriate IPv6 address, interface description, and enable the interface. This link connects to the Branch1_SW1 switch.
b. Configure interface GigabitEthernet0/0 with the appropriate IPv6 address, interface description, and enable the interface. This link connects to the Branch1_SW2 switch.
c. Configure interface GigabitEthernet0/0/0 with the appropriate IPv6 address, interface description, and enable the interface. This link connects to the HQ_R1 router.
d. Enable IPv6 Unicast Routing.
On Branch1_R1:
Branch1_R1#configure terminal
Branch1_R1(config)#interface gigabitEthernet 0/1
Branch1_R1(config-if)#description “Link to Branch1_SW1”
Branch1_R1(config-if)#ipv6 enable
Branch1_R1(config-if)#ipv6 address 2024:2001::10/64
Branch1_R1(config-if)#no shutdown
Branch1_R1(config-if)#interface gigabitEthernet 0/0
Branch1_R1(config-if)#description “Link to Branch1_SW2”
Branch1_R1(config-if)#ipv6 enable
Branch1_R1(config-if)#ipv6 address 2024:2002::10/64
Branch1_R1(config-if)#no shutdown
Branch1_R1(config-if)#interface gigabitEthernet 0/0/0
Branch1_R1(config-if)#description “Link to HQ_R1”
Branch1_R1(config-if)#ipv6 enable
Branch1_R1(config-if)#ipv6 address 2024:2000:1000::2/126
Branch1_R1(config-if)#no shutdown
Branch1_R1(config-if)#end
Branch1_R1#
e. Perform in-flight checks.




f. Check local connectivity between PC1, PC2, PC3 and PC4 and the default gateway. Is the ping successful? If not, troubleshoot the problem.

3- HQ_R1 basic configuration:
a. Configure interface GigabitEthernet0/0 with the appropriate IPv6 address, interface description, and enable the interface. This link connects to the HQ_SW2 switch.
b. Configure interface GigabitEthernet0/1 with the appropriate IPv6 address, interface description, and enable the interface. This link connects to the HQ_SW1 switch.
c. Configure interface GigabitEthernet0/0/0 with the appropriate IPv6 address, interface description, and enable the interface. This link connects to the Branch1_R1 router.
d. Configure interface GigabitEthernet0/1/0 with the appropriate IPv6 address, interface description, and enable the interface. This link connects to the ISP1 router.
e. Configure interface GigabitEthernet0/2/0 with the appropriate IPv6 address, interface description, and enable the interface. This link connects to the ISP2 router.
f. Enable IPv6 Unicast Routing.
On HQ_R1:
HQ_R1#configure terminal
HQ_R1(config)#interface gigabitEthernet 0/0
HQ_R1(config-if)#description “Link to HQ_SW2”
HQ_R1(config-if)#ipv6 enable
HQ_R1(config-if)#ipv6 address 2024:1002::10/64
HQ_R1(config-if)#no shutdown
HQ_R1(config-if)#interface gigabitEthernet 0/1
HQ_R1(config-if)#description “Link to HQ_SW1”
HQ_R1(config-if)#ipv6 enable
HQ_R1(config-if)#ipv6 address 2024:1001::10/64
HQ_R1(config-if)#no shutdown
HQ_R1(config-if)#interface gigabitEthernet 0/0/0
HQ_R1(config-if)#description “Link to Branch1_R1”
HQ_R1(config-if)#ipv6 enable
HQ_R1(config-if)#ipv6 address 2024:2000:1000::1/126
HQ_R1(config-if)#no shutdown
HQ_R1(config-if)#interface gigabitEthernet 0/1/0
HQ_R1(config-if)#description “Link to ISP1”
HQ_R1(config-if)#ipv6 enable
HQ_R1(config-if)#ipv6 address 2025:2024::1/126
HQ_R1(config-if)#no shutdown
HQ_R1(config-if)#interface gigabitEthernet 0/2/0
HQ_R1(config-if)#description “Link to ISP2”
HQ_R1(config-if)#ipv6 enable
HQ_R1(config-if)#ipv6 address 2024:2023::1/126
HQ_R1(config-if)#no shutdown
HQ_R1(config-if)#exit
HQ_R1(config)#ipv6 unicast-routing
HQ_R1(config)#end
HQ_R1#
g. Perform in-flight checks.



h. Check local connectivity between PC5, PC6, Internal_Server1 and the default gateway. Is the ping successful? If not, troubleshoot the problem.

4- On Branch1_R1, configure a default route for unknown/external networks with the next-hope address set to (2024:2000:1000::1) which is the HQ_R1 IP address.
Branch1_R1:
Branch1_R1(config)#ipv6 route ::/0 2024:2000:1000::1
Branch1_R1(config)#end
Branch1_R1#

5- On HQ_R1, issue the commands to configure static routes for both 2024:2001::/64 and 2024:2002::/64 networks, with the next hop set to 2024:2000:1000::2, which is the IP address of the Branch1_R1 router.
On HQ_R1:
HQ_R1#
HQ_R1#configure terminal
HQ_R1(config)# ipv6 route 2024:2001::/64 2024:2000:1000::2
HQ_R1(config)# ipv6 route 2024:2002::/64 2024:2000:1000::2
HQ_R1(config)#end
HQ_R1#

6- On HQ_R1, configure a default route with the next-hop address set to the ISP1 IP address 2025:2024::2.
On HQ_R1:
HQ_R1(config)#ipv6 route ::/0 2025:2024::2
HQ_R1(config)#end
HQ_R1#

7- On HQ_R1, configure a default route with the next-hop address set to the ISP2 IP address 2024:2023::2 and set the metric to 10.
On HQ_R1:
HQ_R1#configure terminal
HQ_R1(config)#ipv6 route ::/0 2024:2023::2 10
HQ_R1(config)#end
HQ_R1#
8- Display the routing table and examine the output.

9- Perform connectivity check between PC1 to PC3, PC1 to PC5 and PC1 to Internal_Server1, is the ping successful? If not then troubleshoot and fix the issue.

10- From PC1 perform a traceroute to the External Server 2024:1111::1, observe the output and take note of which ISP is being used.

You can see that ISP 1 is the one is being used
11- On HQ_R1 simulate a failure of the Primary Link which is interface GigabitEthernet0/1/0 on HQ_R1.
We need to unplug the cable from HQ_R1 or ISP1 to mimic the link failure.
12- Verify the Operation of the Floating Static Route, check the route table and perform a traceroute from PC1 to the external server 2024:1111::1. Observe the output and confirm which ISP is being used.

13- Restore the Primary Link and repeat the traceroute from PC1 to the external server 2024:1111::1.

14- Save your configuration.
Hints and Tips:
- Understanding Administrative Distance (AD): The lower the AD, the more preferred the route. Floating static routes use a higher AD to act as a backup.
- Test Failover Scenarios: Always test your configurations by simulating failures to ensure your backup routes work as intended.
- Use the show ipv6 route Command: This command is critical for verifying that your routes are correctly configured and behaving as expected.
Conclusion:
In this lab, you learned how to configure and verify IPv6 floating static routes to provide redundancy in a network. By setting up primary and backup routes, you ensured that the network could maintain connectivity even in the event of a primary link failure. This technique is essential for building robust and resilient networks, and mastering it is a key step toward success in the CCNA certification.
Packet Tracer Lab (Pre/Post configuration):
Download the file below and open the word document to access the Packet Tracer labs.