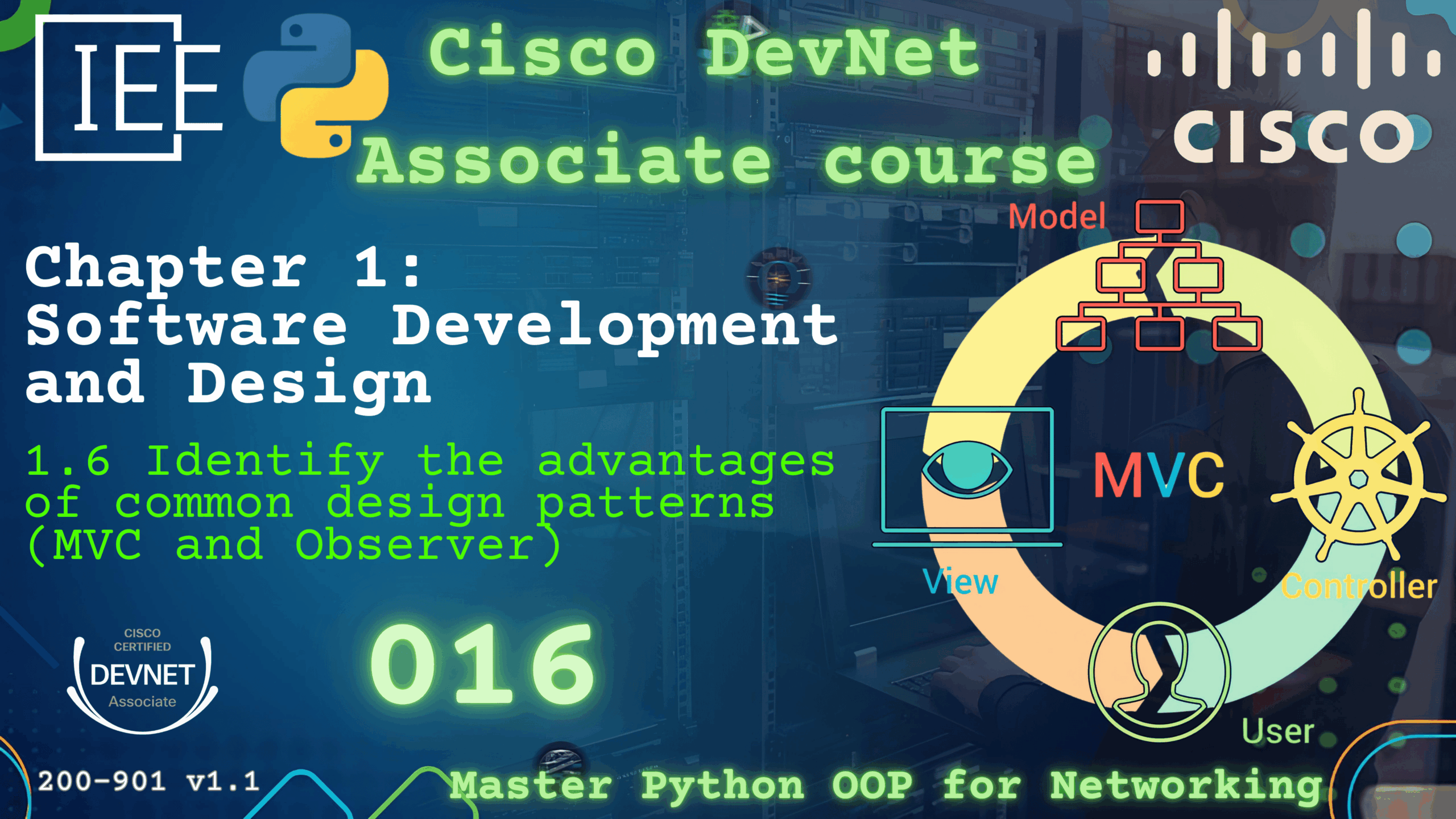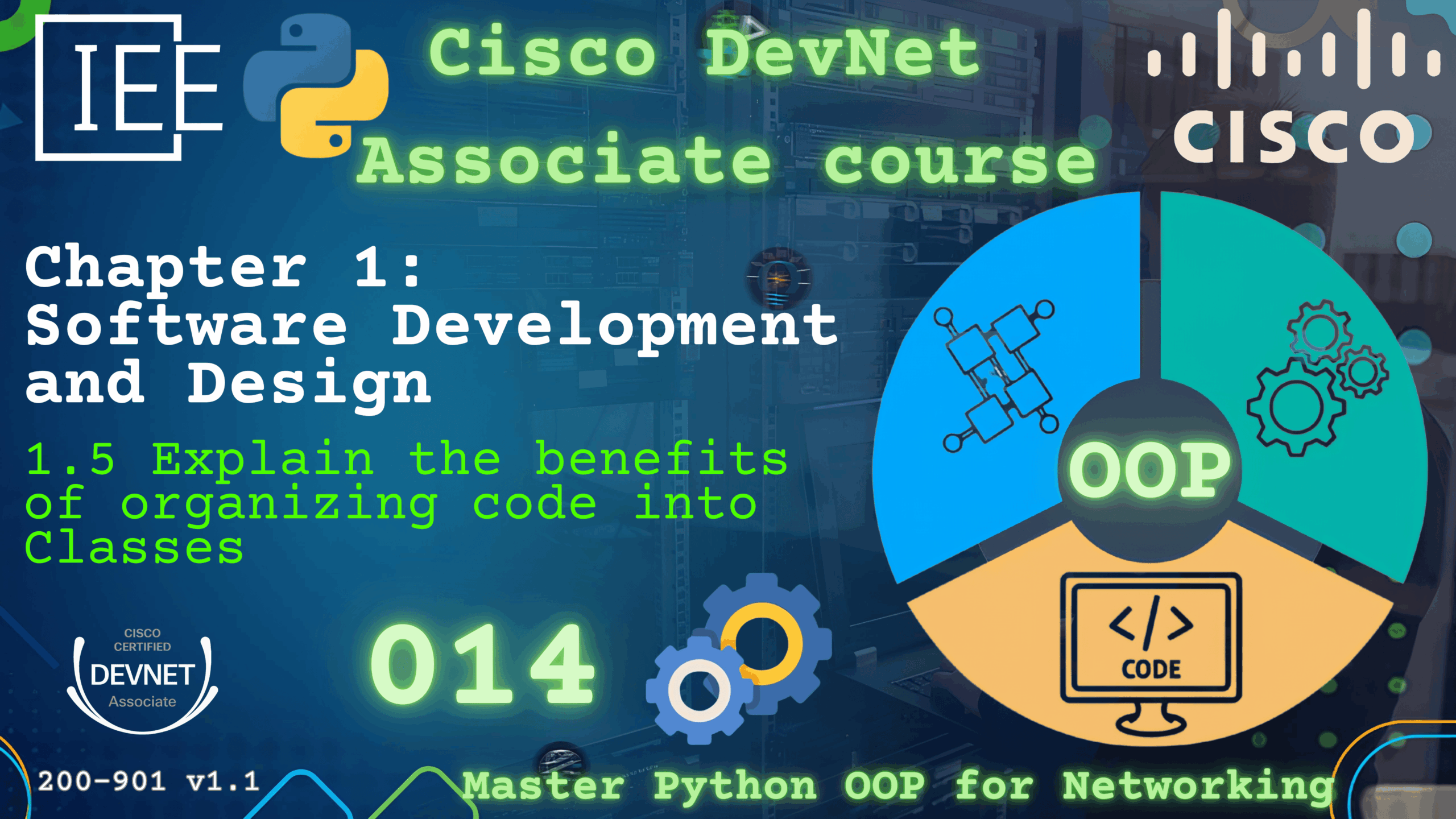CCNA 200-301 Chapter 2 Network Access Lab 019 Configure and Verify L2 EtherChannel LACP
Watch Full Demo on YouTube:
Lab Objective:
EtherChannel is a technique used to bundle multiple physical links into a single logical link to increase bandwidth and provide redundancy.
Link Aggregation Control Protocol (LACP) is a dynamic protocol used to manage EtherChannel configurations.
This lab will guide you through the configuration and verification of Layer 2 EtherChannel using LACP, and include a failover test to ensure continuous connectivity.
The objective of this lab is to:
– Configure Layer 2 EtherChannel using LACP.
– Verify the EtherChannel configuration.
– Ensure proper load balancing and redundancy.
– Perform a failover test to ensure continuous connectivity in case of a link failure
Lab Topology:

Equipment Required:
- 2 x Cisco switch (e.g. WS-C2960-24TT-L)
- 4 x PCs or laptops with Ethernet ports (for data traffic)
- Console Cable
- Ethernet Cable for connections between devices
- Computer with Terminal emulation software e.g. PuTTY
IPv4 Address Table:
A. Switch VLAN Table:
| Device Name | Interface ID | Interface Mode | Allowed VLANs |
| Switch1 | GigabitEthernet1/1/1 | Trunk | 10, 20 |
| Switch1 | GigabitEthernet1/1/2 | Trunk | 10, 20 |
| Switch1 | GigabitEthernet1/1/3 | Trunk | 10, 20 |
| Switch1 | GigabitEthernet1/0/1 | Access | 10 |
| Switch1 | GigabitEthernet1/0/2 | Access | 20 |
| Switch2 | GigabitEthernet1/1/1 | Trunk | 10, 20 |
| Switch2 | GigabitEthernet1/1/2 | Trunk | 10, 20 |
| Switch2 | GigabitEthernet1/1/3 | Trunk | 10, 20 |
| Switch2 | GigabitEthernet1/0/1 | Access | 10 |
| Switch2 | GigabitEthernet1/0/2 | Access | 20 |
B. SVI Table:
| Device Name | Interface ID | IP Address | Subnet-Mask |
| Switch1 | VLAN 10 | 192.168.10.10 | 255.255.255.0 |
| Switch1 | VLAN 20 | 192.168.20.10 | 255.255.255.0 |
| Switch2 | VLAN 20 | 192.168.20.11 | 255.255.255.0 |
| Switch2 | VLAN 20 | 192.168.20.11 | 255.255.255.0 |
C. End Hosts IP Address Table:
| Device Name | Interface ID | IPv4 Address | Subnet-Mask | VLAN | Default Gateway |
| PC1 | Fa0 | 192.168.10.100 | 255.255.255.0 | 10 | 192.168.10.10 |
| PC2 | Fa0 | 192.168.20.100 | 255.255.255.0 | 20 | 192.168.20.10 |
| PC3 | Fa0 | 192.168.10.101 | 255.255.255.0 | 10 | 192.168.10.10 |
| PC4 | Fa0 | 192.168.20.101 | 255.255.255.0 | 20 | 192.168.20.10 |
List of Command Summary:
| Command | Command Description |
| enable | enters privileged EXEC mode |
| configure terminal | enters global configuration mode from privileged EXEC mode |
| hostname [hostname] | assign a device name to router |
| switchport mode trunk | is used to configure an interface on a Cisco switch to operate in trunk mode. In trunk mode, the interface is capable of carrying traffic for multiple VLANs simultaneously. This command allows the interface to send and receive traffic with VLAN tags, enabling it to interconnect switches or routers and carry traffic for multiple VLANs across a single link |
| interface port-channel [Port-Channel ID] | used to create or enter the configuration mode for a specific port-channel interface on a Cisco switch or router. A port-channel interface represents an EtherChannel, which is a logical aggregation of multiple physical interfaces into a single logical link to increase bandwidth and provide redundancy |
| port-channel load-balance src-dst-ip | used to configure the load balancing method for an EtherChannel on a Cisco switch. This particular command sets the load balancing method to use both the source and destination IP addresses for distributing traffic across the physical links in the EtherChannel |
| no switchport | used on Cisco switches to configure a Layer 2 interface as a Layer 3 interface. By default, interfaces on a Cisco switch operate as Layer 2 switchports, meaning they are used to forward Ethernet frames based on MAC addresses. Applying the no switchport command converts the interface to a routed port, allowing it to forward packets based on IP addresses and making it capable of supporting IP routing |
| ip routing | used on Cisco devices to enable IP routing. This command allows the switch to forward packets based on IP addresses, effectively turning it into a router. When IP routing is enabled, the switch can make forwarding decisions based on the destination IP address of packets, enabling communication between different subnets |
| ip route 0.0.0.0 0.0.0.0 <next-hop-ip> | used to configure a default route (or gateway of last resort) on a Cisco router or Layer 3 switch. A default route specifies that any IP packet with a destination address not found in the routing table should be forwarded to a specific next-hop IP address |
| show ip route | used on Cisco routers and Layer 3 switches to display the IP routing table. The IP routing table contains information about known networks and the next-hop IP addresses or exit interfaces used to reach those networks. This command is fundamental for network troubleshooting, as it provides insights into how IP packets are forwarded based on the device’s routing decisions |
| channel-group 10 mode active | configures the selected interface(s) to join EtherChannel group 10 using LACP in active mode. In this mode, the switch actively initiates the formation of an EtherChannel by sending LACP packets to the remote switch. This configuration helps in aggregating multiple physical links into a single logical link, which increases bandwidth and provides redundancy |
| show interface port-channel [Port-Channel ID] status | used on Cisco devices to display the operational status and basic configuration details of a specific port-channel interface. Port-channel interfaces, also known as EtherChannels or aggregated links, bundle multiple physical interfaces together to increase bandwidth and provide redundancy. This command provides essential information about the current status of the port-channel interface |
| channel-group 10 mode passive | configures the selected interface(s) to join EtherChannel group 10 using LACP in passive mode. In this mode, the interface will passively wait for the remote switch to initiate the EtherChannel formation by sending LACP packets. This is useful in scenarios where you want the remote switch to control the EtherChannel formation process |
| show etherchannel summary | used to display a concise summary of the EtherChannel configurations on a switch. This command provides an overview of the status and configuration of all EtherChannel groups on the device |
| show etherchannel port-channel | used on Cisco devices to display detailed information about the EtherChannel (port-channel) interfaces configured on the switch or router. EtherChannel is a technology that allows bundling multiple physical interfaces into a single logical interface to increase bandwidth and provide redundancy |
| show etherchannel | used to display a summary of all configured EtherChannels (port-channels) and their current operational status. EtherChannel is a technology that allows multiple physical links to be bundled together into a single logical link, providing increased bandwidth and redundancy |
| port-channel load-balance [load balance method] | used to specify the method by which traffic is distributed (load-balanced) across the links in an EtherChannel or port-channel. Load balancing helps in optimizing the usage of the aggregated links by distributing traffic based on various criteria. The actual options available for the load balancing method can vary depending on the specific model and IOS version of the Cisco switch |
| show EtherChannel load-balance | Displays the current load-balancing method configured for EtherChannel on the switch. Load balancing determines how traffic is distributed across the links that make up an EtherChannel. This command is useful for understanding how the switch is handling traffic distribution, which is crucial for optimizing network performance and troubleshooting issues related to traffic imbalance |
| show interfaces [interface-ID] switchport | is used to display detailed information about the switchport configuration of a specific interface on a Cisco switch. It provides information such as the administrative and operational mode of the switchport, the VLAN membership of the switchport, trunking status, allowed VLANs, native VLAN, and other relevant details related to the switchport configuration |
| vlan [vlan-id] | used to create a new VLAN with the specified VLAN ID. This command allows network administrators to segment the network into multiple virtual LANs (VLANs) for better traffic management and security. By assigning devices to different VLANs based on their network requirements, administrators can control broadcast domains, enforce security policies, and optimize network performance |
| switchport mode access | used on Cisco switches to configure an interface as an access port. Access ports are used to connect end devices, such as computers or printers, to the switch. When configured as an access port, the switch treats all incoming frames on that interface as belonging to the VLAN assigned to the port. This command disables dynamic trunking protocol (DTP) negotiation on the interface, ensuring that it operates only as an access port and does not participate in VLAN trunking |
| switchport access vlan [VLAN-ID] | used on Cisco switches to assign a specific VLAN to an access port. This command is typically used in conjunction with the “switchport mode access” command to configure an interface as an access port and specify the VLAN to which it belongs. By assigning a VLAN to an access port, the switch ensures that all incoming traffic on that port is tagged with the specified VLAN ID. This allows the switch to segregate traffic from different VLANs and control broadcast and multicast traffic within each VLAN |
| switchport mode dynamic auto | allows the interface to dynamically negotiate trunking with the neighboring device, becoming a trunk port if the other end initiates trunk negotiation |
| switchport mode dynamic desirable | configures the interface to actively negotiate trunking with the neighboring device, becoming a trunk port if the other end supports trunking |
| switchport trunk encapsulation dot1q | used to configure the encapsulation method for a trunk port on a Cisco switch. Specifically, it specifies that the switch should use the IEEE 802.1Q encapsulation protocol for tagging VLAN information on frames traversing the trunk port. This command is typically applied to a port configured as a trunk port using the “switchport mode trunk” command. By default, Cisco switches use the 802.1Q encapsulation method for trunk ports, so this command is often unnecessary unless there is a specific requirement to explicitly set the encapsulation method |
| show vlan brief | used on Cisco switches to display a summary of VLAN information. When you enter this command in the CLI interface of a Cisco switch, it provides a concise overview of the VLAN configuration on the switch. This includes details such as the VLAN ID, name, and interface membership status. The output of this command is often used to quickly verify the VLAN configuration and interface assignments on the switch |
| ipconfig /all | used in Windows operating systems to display detailed information about all network interfaces and their configurations |
| no shutdown | enables an interface |
| show running-config | save the running configuration to the startup-configuration file |
| show running-config | section interface GigabitEthernet0/* | used to display the configuration details of a specific GigabitEthernet interface (interface GigabitEthernet0/) within the running configuration of a Cisco device. This command allows you to view the configuration settings related to the specified interface only, filtering out other configuration sections. It provides a focused view of the configuration parameters associated with the specified interface, including its IP address, VLAN membership, trunking settings, and any other relevant configuration details. The asterisk (*) is a wildcard character that matches any character or sequence of characters. In this context, it is used to match any subinterface under GigabitEthernet0 |
| show running-config | section interface FastEthernet0/1$ | The “show running-config | section interface FastEthernet0/1$” command is similar to the previous one, but it focuses specifically on the FastEthernet0/1 interface. The “$” symbol at the end of the interface name indicates that the command will match only the interface that ends with “FastEthernet0/1”. This command is helpful when you want to view the configuration details of a specific FastEthernet interface without displaying configurations for other interfaces |
| copy running-config startup-config | used to save the currently running configuration (stored in the RAM) to the startup configuration (stored in the NVRAM) |
| end | exit configuration mode |
| exit | exits one level in the menu structure command |
Lab Task:
- VLAN and SVI Configurations:
- On Switch1 and Switch2:
- Create VLAN 10 and 20
- Name each VLAN with the appropriate department
- Configure SVI as per the SVI table above
- Verify the configuration
- On Switch1 and Switch2:
- Trunk Configuration:
- On all Switches do the following:
- Configure the following on GigabitEthernet1/1/1-3:
- Set the interface description to include which device is connected to
- Configure both interfaces to use static trunking
- Verify the configuration
- Configure the following on GigabitEthernet1/1/1-3:
- On all Switches do the following:
- Access port configuration:
- On all switches:
- Assign gigabitEthernet1/0/1 interface with the appropriate VLAN Access, include an interface description as per department and force each port to operate in access mode
- Verify the step above with the appropriate commands
- On all switches:
- End host configuration:
- Configure the appropriate IP address on each PC from each department
- Verify that each PC has the appropriate IP address
- Review the initial configuration:
- On Switch1 and Switch2 execute the appropriate command to display the spanning tree information, can you confirm which ports are blocked?
- Configure Layer 2 EtherChannel by Using LACP on Ports gigabitEthernet1/1/1-3:
- On Switch1 and Switch2 configure gigabitEthernet1/1/1-2 using Active Mode to be a member of port-channel 10
- On Switch1 and Switch2 configure gigabitEthernet1/1/3 using Passive Mode
- On Switch1 and Switch2 issue the appropriate command to verify your configuration. What is the current state for each interface and why?
- On Switch1 and Switch2 issue the appropriate command to check the EtherChannel summary information.
- On Switch1 configure gigabitEthernet1/1/3 using Active Mode
- Perform some in-flight checks
- Issue the appropriate command to display the interface information about port-channel 10. Examine the output and check the state of the port-channel. What bandwidth is used by this interface?
- On Switch1 and Switch2 execute the appropriate command to display the spanning tree information, can you confirm which ports are blocked?
- Connectivity test:
- Ping from PC1 to PC3, is the ping successful?
- Ping from PC1 to PC2, is the ping successful?
- Ping from PC4 to PC2, is the ping successful?
- Ping from PC4 to PC3, is the ping successful?
- Mimic a link failure to check connectivity between each department:
- Initiate a continuous ping from PC1 to PC3
- On Switch1 shutdown this interface gigabitEthernet1/1/1 and observe the ping output? Do you still have connectivity? Why?
- Rollback the interface change on gigabitEthernet1/1/1 to enable it once more
- EtherChannel Load balancing configuration:
- Display the current EtherChannel load balancing, what method does it use by default?
- Change the load-balance to source and destination MAC address
- Perform in-flight check
- If the ping is successful then go ahead and save the configuration. Else, use the troubleshoot steps below:
- Check VLAN configuration on each Switch
- Verify each port assignments to the VLAN in question
- Ensure Trunk links are properly configured
- Verify IP addressing and routing if applicable
- Verify Physical Connectivity
- Check Interface Configuration
- Verify EtherChannel Configuration
- Check Spanning Tree Protocol (STP) Status
- Examine EtherChannel Status
- Perform Basic Connectivity Tests
- Review Log Messages
Lab Solution:
1- VLAN and SVI Configurations:
a. On Switch1 and Switch2:
i. Create VLAN 10 and 20
ii. Name each VLAN with the appropriate department
iii. Configure SVI as per the SVI table above
iv. Verify the configuration
On Switch1:
Switch1#configure terminal
Switch1(config)#vlan 10
Switch1(config-vlan)#name “IT Department”
Switch1(config-vlan)#vlan 20
Switch1(config-vlan)#name “HR Department”
Switch1(config-vlan)#
Switch1(config-vlan)#int vlan 10
Switch1(config-if)#ip address 192.168.10.10 255.255.255.0
Switch1(config-if)#int vlan 20
Switch1(config-if)#ip address 192.168.20.10 255.255.255.0
Switch1(config-if)#
In-flight checks:
Issue the following commands:
a. show vlan brief
b. show ip interface brief | include lan
c. show running-config | section Vlan10
d. show interfaces vlan 10




On Switch2:
Switch2#configure terminal
Switch2(config)#vlan 10
Switch2(config-vlan)#name “IT Department”
Switch2(config-vlan)#vlan 20
Switch2(config-vlan)#name “HR Department”
Switch2(config-vlan)#int vlan 20
Switch2(config-if)#
%LINK-5-CHANGED: Interface Vlan20, changed state to up
Switch2(config-if)#ip address 192.168.20.11 255.255.255.0
Switch1(config-if)#int vlan 10
Switch1(config-if)#ip address 192.168.10.11 255.255.255.0
Switch1(config-if)#
Switch2#
In-flight checks:
Issue the following commands:
a. show vlan brief
b. show ip interface brief | include lan
c. show running-config | section Vlan20
d. show interfaces vlan 20




2- Trunk Configuration:
a. On all Switches do the following:
i. Configure the following on GigabitEthernet1/1/1-3:
- Set the interface description to include which device is connected to
- Configure both interfaces to use static trunking
- Verify the configuration
On Switch1:
Switch1#configure terminal
Switch1(config)#interface range gigabitEthernet 1/1/1-3
Switch1(config-if-range)#description “Link To Switch2”
Switch1(config-if-range)#switchport mode trunk
Switch1(config-if-range)#
On Switch2:
Switch2#configure terminal
Switch2(config)#interface range gigabitEthernet 1/1/1-3
Switch2(config-if-range)#description “Link To Switch1”
Switch2(config-if-range)#switchport mode trunk
Switch2(config-if-range)#
In-flight check:
Issue “show interfaces trunk”, “show interfaces gigabitEthernet 1/1/1 switchport”




3- Access port configuration:
a. On all switches:
i. Assign gigabitEthernet1/0/1-2 interface with the appropriate VLAN Access, include an interface description as per department and force each port to operate in access mode
ii. Verify the step above with the appropriate commands
On Switch1:
Switch1#configure ter
Switch1#configure terminal
Switch1(config)#interface gigabitEthernet 1/0/1
Switch1(config-if)#description “Link to PC1”
Switch1(config-if)#switchport mode access
Switch1(config-if)#switchport access vlan 10
Switch1(config-if)#interface gigabitEthernet 1/0/2
Switch1(config-if)#description “Link to PC2”
Switch1(config-if)#switchport mode access
Switch1(config-if)#switchport access vlan 20
On Switch2:
Switch2#configure ter
Switch2#configure terminal
Switch2(config)#interface gigabitEthernet 1/0/1
Switch2(config-if)#description “Link to PC3”
Switch2(config-if)#switchport mode access
Switch2(config-if)#switchport access vlan 10
Switch2(config-if)#interface gigabitEthernet 1/0/2
Switch2(config-if)#description “Link to PC4”
Switch2(config-if)#switchport mode access
Switch2(config-if)#switchport access vlan 20
In-flight checks:
You can issue “show vlan brief”, “show running-config | section 1/0/1$”, “show running-config | section 1/0/2$”, “show interfaces gigabitEthernet 1/0/1 switchport”






4- End host configuration:
a. Configure the appropriate IP address on each PC from each department
b. Verify that each PC has the appropriate IP address
Go to Desktop -> IP Configuration -> IP Configuration -> Static

5- Review the initial configuration:
a. On Switch1 and Switch2 execute the appropriate command to display the spanning tree information, can you confirm which ports are blocked?
Issue this command “show spanning-tree vlan 10” for VLAN10 and “spanning-tree vlan 10” for VLAN10
On Switch1:


Having looked at the output above, we can see that Switch1 is the root bridge which means all interfaces are that are active in the Forwarding state. Let’s issue the same commands on Switch2:


You can see from the output above that gig 1/1/2 and gig 1/1/3 are in the blocking state.
6- Configure Layer 2 EtherChannel by Using LACP on Ports gigabitEthernet1/1/1-3:
a. On Switch1 and Switch2 configure gigabitEthernet1/1/1-2 using Active Mode to be a member of port-channel 10
On Switch1:
Switch1(config)#interface ran gigabitEthernet 1/1/1-2
Switch1(config-if-range)#channel-group 10 mode active
On Switch2:
Switch2(config)#interface ran gigabitEthernet 1/1/1-2
Switch2(config-if-range)#channel-group 10 mode active
b. On Switch1 and Switch2 configure gigabitEthernet1/1/3 using Passive Mode
On Switch1:
Switch1(config)#interface ran gigabitEthernet 1/1/3
Switch1(config-if-range)#channel-group 10 mode passive
On Switch2:
Switch2(config)#interface ran gigabitEthernet 1/1/3
Switch2(config-if-range)#channel-group 10 mode passive
c. On Switch1 and Switch2 issue the appropriate command to verify your configuration. What is the current state for each interface and why?
We can issue the following commands:
i. show etherchannel
ii. show running-config | sec 1/1/1$
iii. show running-config | sec 1/1/3$




d. On Switch1 and Switch2 issue the appropriate command to check the EtherChannel summary information.
Issue this command “show etherchannel summary” on both Switches


If we were to examine the output from this command “show etherchannel summary” we can find the following:
Flags:
D: Port is down.
P: Port is bundled in the port-channel.
I: Port is stand-alone.
s: Port is suspended.
H: Port is in Hot-standby mode (LACP only).
R: Layer 3 port-channel.
S: Layer 2 port-channel.
U: Port is in use.
f: Failed to allocate aggregator.
M: Port is not in use, minimum links not met.
u: Port is unsuitable for bundling.
w: Port is waiting to be aggregated.
d: Default port.
Number of channel-groups in use: Indicates the number of EtherChannel groups currently configured and in use on the switch.
Number of aggregators: Shows the number of aggregators configured on the switch. Aggregators manage the grouping of ports into EtherChannels.
Group: The EtherChannel group number.
Port-channel: The Port-channel interface identifier (e.g., Po10).
The status flags for the Port-channel are also shown:
S: Layer 2.
U: In use.
Protocol: The protocol used for the EtherChannel:
LACP: Link Aggregation Control Protocol.
Ports: Lists the member ports of the EtherChannel, with their individual status flags:
Gi1/1/1(P): GigabitEthernet 1/1/1 is bundled in the port-channel.
Gi1/1/2(P): GigabitEthernet 1/1/2 is bundled in the port-channel.
Interpretation of the Example
Gi1/1/3(I): GigabitEthernet 1/1/3 is in Stand-alone mode.
e. On Switch1 configure gigabitEthernet1/1/3 using Active Mode
On Switch1:
Switch1#configure terminal
Switch1(config)#interface gigabitEthernet 1/1/3
Switch1(config-if)#channel-group 10 mode active
Switch1(config-if)#
In-flight checks:
f. Perform some in-flight checks
Issue this command for configuration verification “sh running-config | section 1/1/3$”

g. Issue the appropriate command to display the interface information about port-channel 10. Examine the output and check the state of the port-channel. What bandwidth is used by this interface?
Issue this command “show etherchannel summary”

We can see from the output above is that port-channel 10 is operating in layer 2 and in use.
To find out the current bandwidth for port-channel 10 interface we will need to execute this command “show interfaces port-channel 10”

h. On Switch1 and Switch2 execute the appropriate command to display the spanning tree information, can you confirm which ports are blocked?




We can see that there are no more ports that are blocked from both switched due to a loop prevention mechanism which is the Spanning Tree Protocol, as seen previously. We have managed to increase the bandwidth across different networks and utilizing all links that interconnects both switches.
When we use LACP between both Switches we are combining all three interfaces into a single virtual port, this helps us utilize the bandwidth, the speed of all three ports simultaneously to transmit and receive data across both Switches.
7- Connectivity test:
a. Ping from PC1 to PC3, is the ping successful?
b. Ping from PC1 to PC2, is the ping successful?
c. Ping from PC4 to PC2, is the ping successful?
d. Ping from PC4 to PC3, is the ping successful?
Yes, we issue the relevant command to for each step mentioned above and we have successful pings, as you can see below:


8- Mimic a link failure to check connectivity between each department:
a. Initiate a continuous ping from PC1 to PC3
b. On Switch1 shutdown this interface gigabitEthernet1/1/1 and observe the ping output? Do you still have connectivity? Why?

Yes, we do have connectivity without a single drop from Switch1. This is because we still have a couple of links in the logical interface port-channel 10 that are up and running. Additionally, the port-channel itself is in the up/up state
c. Rollback the interface changes on gigabitEthernet1/1/1 to enable it once more
On Switch1: just issue the “no shut” command under gig 1/1/1 interface
9- EtherChannel Load balancing configuration on both Switches:
a. Display the current EtherChannel load balancing, what method does it use by default?
You can issue this command “show etherchannel load-balance” on the Switch

We can see from the output above that the current load balance method for EtherChannel is the Source MAC to balance traffic across the EtherChannel links. The default load-balancing method is set to Source MAC address.
b. Change the load-balance to source and destination MAC address
On Switch1:
Switch1#configure terminal
Enter configuration commands, one per line. End with CNTL/Z.
Switch1(config)#
Switch1(config)#port-channel load-balance src-dst-mac
Switch1(config)#
On Switch2:
Switch2#configure terminal
Enter configuration commands, one per line. End with CNTL/Z.
Switch2(config)#
Switch2(config)#port-channel load-balance src-dst-mac
Switch2(config)#
c. Perform in-flight check
Issue the same show command as above in step 9.a:

You can see from the output above that the load balancing method has changed from “src-mac” to “src-dst-mac”
10- If the ping is successful then go ahead and save the configuration. Else, use the troubleshoot steps below:
a. Check VLAN configuration on each Switch
b. Verify each port assignments to the VLAN in question
c. Ensure Trunk links are properly configured
d. Verify IP addressing and routing if applicable
e. Verify Physical Connectivity
f. Check Interface Configuration
g. Verify EtherChannel Configuration
h. Check Spanning Tree Protocol (STP) Status
i. Examine EtherChannel Status
j. Perform Basic Connectivity Tests
k. Review Log Messages
Troubleshooting Steps:
Troubleshooting issues with EtherChannel and LACP configurations can involve several steps to diagnose and resolve the problem.
Here’s a structured approach to troubleshooting any issues that might arise from the EtherChannel LACP lab:
- Verify Physical Connectivity: Check Cable Connections: Ensure that all cables are properly connected and seated in the correct ports.
Inspect Link Lights: Verify that the link lights on the switch ports are illuminated, indicating physical connectivity. - Check Interface Configuration: Consistency Across Switches. Ensure that interfaces on both switches are configured consistently.
On both switches, check the interface configuration:
Switch# show running-config interface [interface-id]
For example:
Switch# show running-config interface GigabitEthernet0/1
Switch# show running-config interface GigabitEthernet0/2
Speed and Duplex: Verify that the speed and duplex settings match on both ends of each link.
Switch# show interfaces [interface-id] status - Verify EtherChannel Configuration:
Check EtherChannel Group: Ensure that interfaces are correctly assigned to the EtherChannel group.
Switch# show running-config interface Port-channel1
Switch# show running-config interface range GigabitEthernet0/1 – 2
LACP Mode: Verify that LACP mode is set to “active” on both ends.
Switch# show etherchannel summary - Check Spanning Tree Protocol (STP) Status:
Port Roles and States: Verify that the STP status of the involved ports is as expected.
Switch# show spanning-tree
Blocked Ports: Ensure that no ports that should be part of the EtherChannel are blocked by STP. - Examine EtherChannel Status:
Detailed EtherChannel Information: Review detailed EtherChannel status and member ports.
Switch# show etherchannel detail
Switch# show interfaces port-channel 1
LACP Status: Check the status of LACP negotiations.
Switch# show lacp neighbor - Perform Basic Connectivity Tests:
Ping Tests: Verify basic connectivity between the switches.
Switch# ping [Switch2_IP_Address]
Failover Tests: Disconnect one of the physical links and check for continuous connectivity.
Switch# ping [Switch2_IP_Address]
Verify that the remaining link takes over without loss of connectivity. - Review Logs and Error Messages:
System Logs: Check system logs for any error messages or warnings related to EtherChannel.
Switch# show logging
Interface Errors: Check for errors on the physical interfaces.
Switch# show interfaces [interface-id] counters - Verify VLAN and Trunk Configuration:
VLAN Membership: Ensure that the VLANs are correctly configured and allowed on the trunk ports.
Switch# show vlan brief
Trunk Status: Verify the trunk status of the Port-channel interface.
Switch# show interfaces trunk - Configuration Consistency Check:
Ensure Consistency: Verify that the configuration on both ends of the EtherChannel is consistent and correct.
Switch# show running-config | include interface|channel-group|switchport - Consult Documentation and Support:
Cisco Documentation: Review Cisco’s documentation for any specific guidelines or known issues related to EtherChannel and LACP.
Technical Support: If issues persist, contact Cisco technical support for further assistance.
By following these structured troubleshooting steps, you can systematically diagnose and resolve issues related to EtherChannel and LACP configurations.
This approach helps ensure that the network is operating efficiently and that redundancy and load balancing are functioning as expected.
Note:
Layer 2 Link Aggregation Control Protocol (LACP) is a protocol defined by the IEEE 802.3ad standard (now part of IEEE 802.1AX) that provides a method to control the bundling of several physical Ethernet links to form a single logical link. This technique is known as link aggregation or EtherChannel. Here’s a detailed overview:
Key Features of LACP:
- Dynamic Link Aggregation: LACP can dynamically create, manage, and configure link aggregation groups (LAGs), ensuring that all the links in a group are active and correctly configured.
- Redundancy and Load Balancing: By aggregating multiple physical links, LACP provides redundancy and load balancing. If one link fails, traffic is redistributed among the remaining links, ensuring continuous network availability.
- Port Aggregation: Multiple physical ports are combined into a single logical link, which simplifies network topology and management.
- Automatic Configuration: LACP automatically detects and configures links to be part of an LAG, which reduces manual configuration errors.
- Failover: If a link within the aggregation group fails, LACP automatically adjusts the configuration to remove the failed link and redistribute the load among the remaining links.
How LACP Works:
- Link Detection: LACP detects and establishes which links can be aggregated by exchanging LACP Data Units (LACPDUs) between the switches.
- Negotiation: During the negotiation process, switches agree on which ports can be aggregated based on their configurations and operational states.
- Aggregation: Once the links are identified and agreed upon, LACP bundles them into a single logical link, known as a port channel or LAG.
- Monitoring: LACP continuously monitors the state of the links and adjusts the configuration dynamically if there are any changes (e.g., link failures).
LACP Modes:
- Active Mode: The port actively sends LACP packets to establish a link aggregation connection.
- Passive Mode: The port waits to receive LACP packets before establishing a link aggregation connection. It responds to LACP packets but does not initiate them.
Benefits of Using LACP:
- Improved Bandwidth: Aggregates the capacity of multiple links to provide a higher overall bandwidth.
- Enhanced Reliability: Provides redundancy; if one link fails, the traffic is automatically redistributed.
- Simplified Management: Multiple links appear as a single logical link, simplifying network topology and management.
- Flexibility: Allows dynamic adjustments and scalability, adding or removing links without disrupting the network.
LACP is a robust protocol for aggregating multiple Ethernet links into a single logical connection, enhancing network performance, reliability, and manageability. It is widely used in enterprise networks to ensure high availability and efficient use of network resources.
Tips:
In order for Layer 2 EtherChannel to work at least one of the switches must be set as in Active Mode if however, both Switches set in Passive Mode, EtherChannel will not form, please check the table below for visual illustration:

Conclusion:
In this lab, we successfully configured and verified Layer 2 EtherChannel using LACP between two Cisco switches. Additionally, we performed a failover test by disconnecting one link to ensure continuous connectivity through the remaining link. This demonstrated the redundancy and fault tolerance provided by EtherChannel, ensuring network reliability even in the event of a link failure.
Packet Tracer Lab (Pre/Post configuration):
Download the file below and open the word document to access the Packet Tracer labs.